Enable Controllers in Steam:
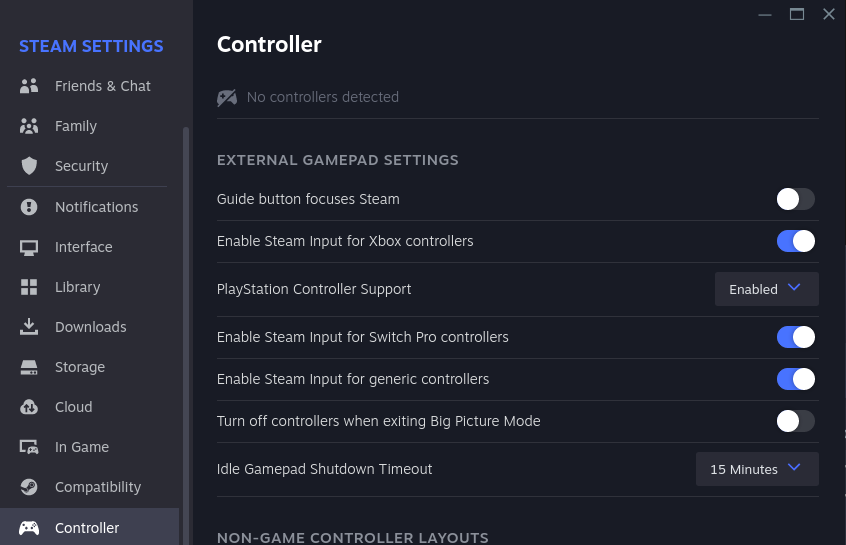 :
:
Not needed for SteamOS and Steam Deck
For the Steam Deck or SteamOS based devices this is not needed as they are enabled by default.
Prerequisites: steam-devices
Make sure you have installed the steam-devices package.
Normally steam-devices is a part of the Steam installation for many distrubtions, but it could be diffrent depending on what you are running.
Steam usually complains with warnings if steam-devices is missing.
If steam-devices is not installed, please check your distrubtion on how to do so.
Enable Controller Inputs
Open up Steam
- In Steam press the
Steamtop menu - Go to
Settingsthis opens up S - Press
Controller - Press and enable all Steam Inputs for:
- Xbox Controllers.
- PlayStation Controllers.
- Switch Pro Controllers.
- Generic Controllers.
- Close the
Settings
Change controller templates in Steam
Prerequisites
- You need to have enabled controller input in Steam (above).
- You need to have added RetroDECK to Steam, more info here: Add RetroDECK to Steam
- You need to have the controller or controllers plugged in / connected for the
Controller Iconto show up next to the Cog icon in each game and
Controller Settings
- Click on RetroDECK in Steam
- Make sure you have a controller plugged in / connected
- Click on the new
Controller Icon 🎮next to the ⚙️ icon on the right side of the Steam window. - By pressing on it you will open the
Steam Inputwindow wher you can customize the controllers inputs / download community templates / enable the RetroDECK templates for your controller. - Read more information here: RetroDECK with Steam Input and the
Controllers and Input 🎮section on this wiki.