How do I install RetroDECK on the Steam Deck?
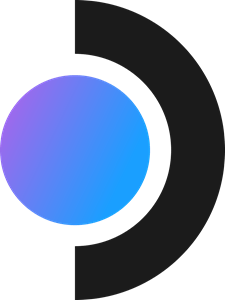
Quickstart guide
- Put the Steam Deck into Desktop Mode
Steam button>Power>Switch to Desktop - Install RetroDECK from Discover
- Start RetroDECK first time in Desktop Mode
- Choose where RetroDECK should create the
romsfoldersInternalorSDCard. - Put the BIOS inside
~/retrodeck/bios/. - Put the ROMS inside
~/retrodeck/roms/or<sdcard>/retrodeck/roms/or a custom location. - Choose to install Steam Controller Layouts for RetroDECK, it should be checked from the start.
- In Steam desktop go to the tab
GamespressAdd non-Steam game to My libraryand select RetroDECK to add it into your library. If that is not working, you canRight Clickon the RetroDECK desktop icon and pressAdd to Steamin the menu. - Optional way: Get RetroDECK Steam Grid art and add it to your Steam library with BoilR. Or add the art manually from SteamgridDB for the Steam Grid.
- Switch over to game mode and go to RetroDECK on the Steam Grid under
Library > Non-Steam - Add any of the the Official Layouts under
Controller Settings->Controller Layouts->Templatesin the Steam Deck calledRetroDECK: Steam Deck - NeptuneSIMPLE or FULL with a version number. and apply - Launch RetroDECK and enjoy
Other quick tips
- Read up on the Steam Deck - Controller to ease your navigation (controller layout required).
- Read up on the EmulationStation DE: User Guide.
- Check out our other software recommendations for the Steam Deck Steam Deck - Software Recommendations.
- Check various optional optimizations that can make some emulators run even better Steam Deck - Optimizations.
Full step by step guide
Step 1: Go to Desktop Mode
- Put the Steam Deck into Desktop Mode
Steam button>Power>Switch to Desktop
Step 2: Install from Discover
- Open the Discover application.
- NOTE: Depending on what language you have set in Desktop mode your Discover application can be named differently.
- Inside Discover search for RetroDECK and press the install button.
- After the installation is finished, launch RetroDECK from Discover or in the program menu under
Games > RetroDECK. - Follow the first-time setup instructions and choose where RetroDECK should create the
romsfoldersInternalorSDCard. - You will get a choice during the Setup to Install
The Official RetroDECK Steam Deck Controller Layoutthis is highly recommended. - Open Steam while still in desktop mode.
- Inside Steam go to the tab
GamespressAdd non Steam game to My libraryand select RetroDECK to add it into your library. - After this is done you can now see RetroDECK in Steam Deck's gamemode after you return to it from desktop mode.
Step 3: Configure the official controller layouts
This step is only needed if you installed the layouts. If you missed installed the layout you can always reinstall it from the RetroDECK Configurator in Desktop Mode or within Game Mode from within RetroDECK from the Main Menu - RetroDECK Configurator
Then Tools - Install: RetroDECK Controller Layouts.
- Go back into gamemode by pressing the return to gamemode icon on the desktop.
- Go to RetroDECK on the Steam Grid under
Library > Non-Steam - Press the
Controller Icon - Go into
Controller Layoutsand pressTemplates - Add one of the layouts for RetroDECK called
RetroDECK: Steam Deck - NeptuneSIMPLE or FULL with a version number. - You can now use RetroDECK and it's ready to populate with ROMS.
- If you are unsure on how to add ROMS and BIOS to RetroDECK follow the Start using RetroDECK
Step 4 (Optional): Extras
- Get RetroDECK Steam Grid art with BoilR or add it manually from SteamgridDB for the Steam Grid.
- Read up on the Steam Deck - Controller to ease your navigation.
- Read up on the ES DE: User Guide
- Check out our other software recommendations for the Steam Deck Steam Deck - Software Recommendations.
- Check various optional optimizations that can make some emulators run even better Steam Deck - Optimizations.
How do I update RetroDECK on the Steam Deck?
From Desktop Mode
- Put the Steam Deck into Desktop Mode
Steam button>Power>Switch to Desktop - Open the Discover application.
- Click on the updates tab.
- If there are any updates available it will be shown here.
- Click on the
UpdateorUpdate allbuttons.
Decky: AutoFlatpaks
If you have Decky installed and the AutoFlatpaks plugin. You can update RetroDECK from gamemode.
Read more here: Steam Deck - Software Recommendations.