How to enable Gyro working Gyro in Yuzu (Legacy)
Steam Deck with Gyro
This is a step-by-step guide on how to get to a working Gyro with Yuzu utilizing the Steam Deck's built in gyro. We are looking into building this feature into RetroDECK in the future.
Prerequisites: RetroDECK Steam Deck Controller Layout
Make you have RetroDECK: Steam Deck Controller Layout installed and enabled.
If you don't have it read up on Step 3 from the getting started guide.
Steam Deck - RetroDECK Installation.
I already have SteamDeckGyroDSU installed:
If you already have SteamDeckGyroDSU installed you can skip Step 2 or we do recommend running the update.sh from home/deck/sdgyrodsu to make sure you have the latest version of SteamDeckGyroDSU.
Step 0: Edit the RetroDECK Layout
This step will be removed in the 0.8b update as the new profile version will have it enabled by default.
Launch RetroDECK.
- Press the
Steambutton -Controller Settings- Make sure that the RetroDECK Layout is selected. - Press
Edit Layout- You will be on theAction Set-RetroDECK - Set. - Go down to
Gyro- Change it fromAs JoysticktoDirectional Pad. - You don't need to put in any values of the menus below, just go back with
Bbutton to RetroDECK.
Step 1: Install SteamDeckGyroDSU
Go to Desktop Mode and open the built in terminal Konsole from the KDE Menu (Start Menu).
Copy the following command into the terminal and hit enter:
bash <(curl -sL https://raw.githubusercontent.com/kmicki/SteamDeckGyroDSU/master/pkg/update.sh)
This will Install SteamDeckGyroDSU and create a new folder under HOME $HOME/sdgyrodsu/ aka home/deck/sdgyrodsu
In that folder you will find two other files that is good to know about:
-
update.sh- For updating SteamDeckGyroDSU -
uninstall.sh- For uninstalling SteamDeckGyroDSU
Step 2: Set RetroDECK Resolution
Go to back to game mode Game Mode
Go to RetroDECK.
But before you launch RetroDECK click on the ⚙️ icon - Properties - Shortcut - Game Resolution
Set the Resolution from Default to 1920x1080
Also turn on Set resolution for internal and external display (this might be hidden sometimes just go back one menu and go in again to make it show up).
Step 3:
Open the RetroDECK Configurator and launch Yuzu from: Main Menu - RetroDECK Configurator - Open Emulator - Yuzu
In Yuzu:
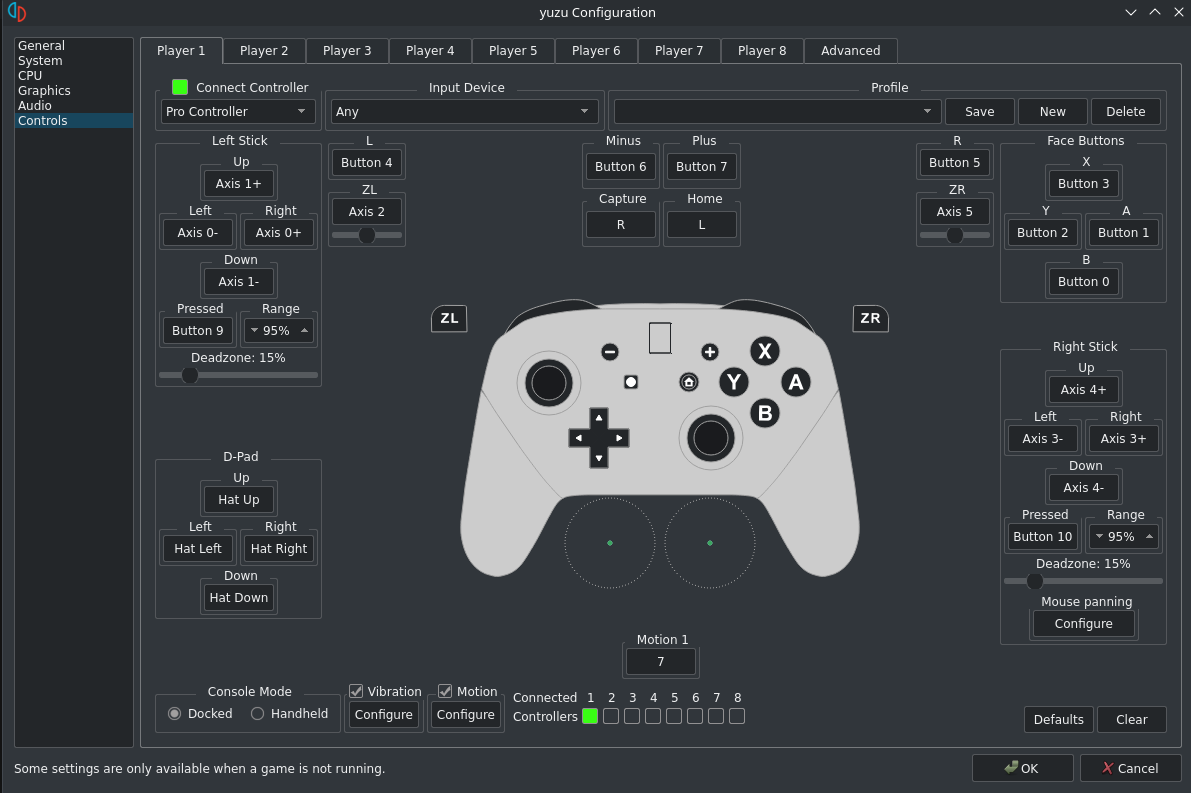
Go to: Emulation - Configure - Controls
Step 4: Configure Controls
Press the Input Device dropdown menu select Steam Virtual Gamepad 0.
Make sure that the Motion is checked in the bottom left and click the Configure underneath the Motion checkbox.
Step 5: Test and Configure Motion
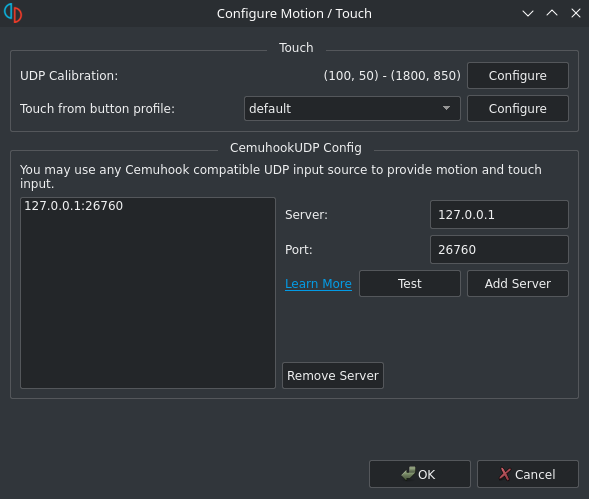
Make sure that the localhost IP-adress and port exists on the left side of the menu.
If it does not exist, you will need to manually add it:
- Server:
127.0.0.1 - Port:
26760 - Press
Add Server
Press the Test button to make sure you are getting data from SteamDeckGyroDSU.
If all has gone well, you will get a message saying:
Successfully received data from the server.
Step 6: Go back to Controls and press the motion button
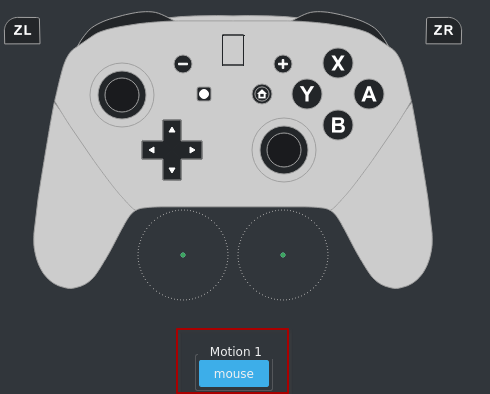
Go back to Controls
Now you need to press the Motion button and Shake the Steam Deck to bind the motion.
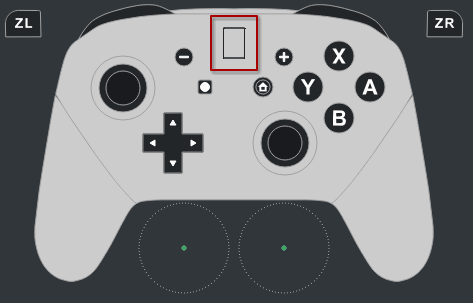
If all is working correctly the tiny box in the middle of the controller should move with your built-in Gyro.
Step 6: Quit RetroDECK
Press OK - Press the Quit Emulator Hotkey (Select + Start) or go to File - Quit Yuzu
Quit the RetroDECK Configurator and Quit RetorDECK.
Step 7: Revert the Resolution to Default
Revert the changed you made to resolution in Step 2:
Click on the ⚙️ icon - Properties - Shortcut - Game Resolution
Set the Resolution from1920x1080 to Default
Also turn off Set resolution for internal and external display
Step 8: Launch RetroDECK
You can now launch RetroDECK and play Yuzu with motion.