Wii Remote (Wiimote) & Nunchuck


The main input for the Nintendo Wii.
Steam Input Support
No
Linux Kernel Support
Yes, since 3.1 - hid-wiimote
Emulator usecase
Dolphin
Information: On third party Wii Remotes
Many third party Wii Remotes do not have native Linux support, this is being worked on by several separate groups.
If you own or want to try them in RetroDECK and you should know that:
- Sometimes they will work with Bluetooth Passthrough mode in Dolphin (read more on this page).
- Sometimes they will remember the pairing to the Bluetooth adapter while other times they will not and need to be synchronized for every game.
Sources:
xwiimote-ng github - Fork of xwiimote
Related Issues:
RetroDECK: Sync Wiimote Button Hotkey
RetroDECK has a built-in hotkey for pressing the Dolphins Sync Wiimote button Alt + W if you find yourself disconnected.
It can also be accessed from some controller's radial menu systems on, for example, the Steam Deck.
Steam Deck Tips:
The recommended method of playing is docked connected to a monitor/tv and to have a separate Bluetooth dongle attached to the dock.
-
You need to have set a sudo password for the Steam Deck.
-
It can be helpful to have a Keyboard / Mouse connected to the dock while setting everything up.
-
It is good to sit close to the Steam Deck when paring the Wiimotes.
-
As of now it is easier to configure Wiimotes in
Desktop Modethen transfer over toGame Modewhen everything is working (we will make easier tools later in the Configurator).- Open Dolphin by launching it from the Configurator.
- Make all the settings changes to connect the Wiimotes from the methods here on this page.
- Try to launch a game from
Desktop Modedirectly in Dolphin by clicking on a game in the Dolphin interface. - If the paring works, the Wiimotes connects and the game controls fine with the Wiimotes in
Desktop Modeit will work as intended inGame Modewhen launched from RetroDECK.
Dolphin and Wiimotes
Hardware Prerequisites for Dolphin:

- A Wii Sensor Bar alternative that can be wireless or wired.

- At least one Linux compatible Bluetooth dongle or built-in Bluetooth adapter.
Mod: Wii bluetooth adapter to USB
For those people that really like to do hardware mods it is possible to buy the Bluetooth adapter spare part from a Wii console and wire it as a USB Bluetooth adapter for the best combability.
Read more here:
How to wire a Wii's Bluetooth Module to a PC USB Port
How-to configure Dolphin - Method: Emulate Wii's Bluetooth Adapter
This only works with the Official Wii Remote controller and is the easiest method.
Step 1: Open Dolphins Controller Settings
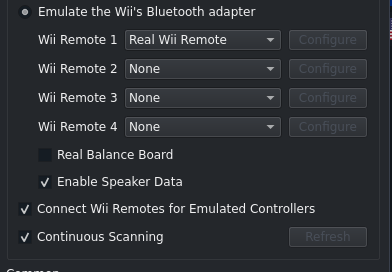
Open RetroDECK Configurator -> Open Emulator -> Dolphin -> Options -> Controller Settings
Step 2: Change the Settings
Under Emulate the Wii's Bluetooth adapter
Change the values of Wii Remote dropdown lists
From Emulated Wii Remote to Real Wii Remote
Then enable the following checkboxes:
Connect Wii Remotes for Emulated ControllersContinous Scanning
Step 3: Syncing the Wiimotes
The Wiimote can now be connected by pressing the Sync Button when a game is launched after changing the settings if Bluetooth is working correctly.
It will need to reconnect every time when launching a new game. If everything works the re-pairing should be quick with the press of the A and without the need to press the Sync Button again.
How-to configure Dolphin - Method: Bluetooth Passthrough
This works with both 3rd party and official Wiimotes. It is a harder method with some downsides.
🛑 Warning 🛑
This method will make the Bluetooth adapters unusable for other devices while playing Wii Games and no other devices can connect to it except Wiimotes, that means all other devices will disconnect.
It could be good to have a second input method connected as backup like a wireless keyboard with a dongle or a controller with a dongle/cable.
Source: Dolphin Wiki: Bluetooth_Passthrough
Step 1: Find your Vendor and Product ID's
First you need to find our your Vendor ID Product ID for the Bluetooth adapter you want to use.
- Open a terminal window
- Type
lsusb - It will now display all connected USB or BUS devices that you have connected. Example:
Bus 001 Device 003: ID 0bda:5650 Realtek Semiconductor Corp.
Bus 001 Device 004: ID 8087:0025 Intel Corp. Wireless-AC 9260 Bluetooth Adapter
ID 8087:0025 Intel Corp. Wireless-AC 9260 Bluetooth Adapter is the Bluetooth Adapter in this example.
The ID 8087:0025 left value is the Vendor ID while the right is Product ID.
In this example: Vendor ID is 8087:Product ID is 0025.
Step 2: Create the rules file
You will need root privlages for this.
Open a terminal, type the following command, and replace Vendor ID and Product ID respectively:
sudo echo 'SUBSYSTEM=="usb", ATTRS{idVendor}=="Vendor ID", ATTRS{idProduct}=="Product ID", TAG+="uaccess"' | sudo tee -a /etc/udev/rules.d/52-dolphin.rules > /dev/null
from the example above the result should look like this:
sudo echo 'SUBSYSTEM=="usb", ATTRS{idVendor}=="8087", ATTRS{idProduct}=="0025", TAG+="uaccess"' | sudo tee -a /etc/udev/rules.d/52-dolphin.rules > /dev/null
- Reload udev rules with:
sudo udevadm control --reload-rules - Take out and reinsert the Bluetooth adapter or reboot if a built-in was used.
Step 3: Enable Bluetooth Passthrough in Dolphin
Open RetroDECK Configurator -> Open Emulator -> Dolphin -> Options -> Controller Settings
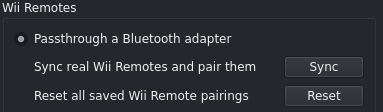
Change Bluetooth type:
- From
Emulate the Wii's Bluetooth adaptertoPassthrough a Bluetooth Adapter
Enable the following checkboxes:

Connect Wii Remotes for Emulated ControllersContinuous Scanning
Step 4: Syncing the Wiimotes
The Wiimote can now be connected when a game is launched, but it will not connect before that. It will need to reconnect every time when launching a new game.
You will need to Sync Wiimote by pressing 1 and 2 together on the Wiimote or the Sync Button (under the backplate), when launching a game.
Sometimes you will also need to press the Sync Button on the Emulated Wii in the Dolphin Interface, this can be found in the controller menu in Dolphin or RetroDECK has a built in shortcut for this Alt + W that is also be accessed from the RetroDECK Radial Menu system on the Steam Deck while in Game Mode under Dolphin.
Extra: Troubleshooting and tips
- Always sit close to the device when you are doing the initial paring.
- Sometimes it can take a while before the paring happens, especially on third party Wiimotes. You might need to try multiple times with the
Sync Button+Sync Wiimote. - If you want to play with normal controllers again the best way is to change back to:
Emulate the Wii's Bluetooth adaptersetting andEmulated Wii Remote. - If the udev rules you created in Step 2 are wrong and Dolphin cannot get Bluetooth access, it will display an error message and crash. If that happens go back and make sure that the file in
/etc/udev/rules.d/52-dolphin.rulesand the content is correct.