RPCS3 - General Guide
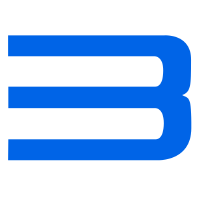
RPCS3 Links:
Where to put the games?
PS3 games comes either as a Blu-ray rip directory (folder) with a bunch of different files or a digital PSN title that needs to be installed (see guide on this page).
PS3 games should be put under the retrodeck/roms/ps3/ directory.
Does RPCS3 require BIOS or Firmware?
Yes, the PS3UPDAT.PUP firmware
How to: Install the PS3UPDAT.PUP firmware
There are two ways to install the firmware:
Install PS3 firmware from RetroDECK Configurator
- Open RPCS3
RetroDECK Configurator-RetroDECK: Tools-Install: PS3 Firmware. - Press
OKand this will download the PS3 Firmware and open RPCS3. - You will get a prompt asking if you want to install the firmware from the /tmp/ folder, say
Yes - Wait for the installation to finish
- Exit RPCS3 from the GUI under
File -> Exit
Manual Download
- Download the latest PS3 firmware
PS3UPDAT.PUPfrom Sony here - Open RPCS3
RetroDECK Configurator -> Open Emulator -> RPCS3. - In the RPCS3 interface navigate to
File -> Install Firmware. - In the file browser navigate and select the file
PS3UPDAT.PUPfile. - The firmware should now be installed.
How to: Get games to show up inside the ES-DE interface
There are two methods of adding the games
For more details read here:
Method 1: Game shortcuts .desktop files (recommended)
This method can be used for all types rips/dumps both directories and installed digital titles.
On devices with a dedicated Game Mode such as the the Steam Deck it is recommended to do this in Desktop Mode.
- Open RPCS3 via the Configurator
- Click File -> Add Game -> Browse to game you want to add.
- The game will now show up in the RPCS3 game list.
- Rightclick on that list.
- This will create a shortcut to the game on your Desktop.
- Move that shortcut into the roms/ps3 folder.
Method 2: Directories as .ps3 files
This method can only be used directory type game dumps.
To get the games to show up you need to rename the directory to end with a .ps3 file extension.
Example:
You have directory dump of the a game Blu-ray PlayStation 3 game called Hockey World, the directory is called Hockey World.
To get the it to show up you need to rename and add .ps3 in the end of the directory name.
The directory Hockey World becomes Hockey World.ps3 and the game will show up.
How to: Install DLC or patches on disc based games
NOTE: On the Steam Deck this could be easier to do in Desktop Mode. If you want to do it in Game Mode you need to press the Steam button and switch between windows using the window switcher.
If you want to install some DLC or patch you can do that trough RPCS3 itself.
- Open RPCS3
RetroDECK Configurator -> Open Emulator -> RPCS3. - In the RPCS3 interface navigate to
File -> Install Packages/Raps/Edats. - In the file browser navigate and select the file you want to install.
- The game can be launched via RetroDECK with patches and DLC already installed.
(OPTIONAL) How to include the DLC or PATCH in the main game files
Some users may want to include their DLC or PATCH files inside the game folder for achiving purposes, or just to don't have to keep these contents spread in the RPCS3 filesystem. It's fully optional but to do so the steps are:
- The files will be installed inside the a new game directory on the RPCS3 hard drive under
retrodeck/bios/rpcs3/dev_hdd0/game/GAMEIDwhereGAMEIDis unique for each game PS3GAMEID-List. - The patches or dlc should now be installed inside the
GAMEIDdirectory. - Move the content of the GAMEID directory into the games directory inside the
retrodeck/roms/ps3/GAMENAME.ps3directory and overwrite & replace the files. - You can now remove the
retrodeck/bios/rpcs3/dev_hdd0/game/GAMEIDdirectory as the files have been moved.
Example:
- The game
Hockey World.ps3inside theretrodeck/roms/ps3/has some DLC & and a patch you want to install. - You follow the above guide and install the files.
- The installation made a newly created directory called
BCA111111underretrodeck/bios/rpcs3/dev_hdd0/game/. - You open up the directory
retrodeck/bios/rpcs3/dev_hdd0/game/BCA111111and copy all of it's content and paste it intoretrodeck/roms/ps3/Hockey World.ps3directory and replace/overwrite the files. - You can then remove the
BCA111111directory inretrodeck/bios/rpcs3/dev_hdd0/game/
How to: Install digital PSN titles
The procedure is almost identical as the procedure above.
NOTE: On the Steam Deck this could be easier to do in Desktop Mode. If you want to do it in Game Mode you need to press the Steam button and switch between windows using the window switcher.
If you want to install some PSN tiltes you can do that trough RPCS3 itself.
- Open RPCS3
RetroDECK Configurator -> Open Emulator -> RPCS3. - In the RPCS3 interface navigate to
File -> Install Packages/Raps/Edats. - In the file browser navigate and select the file you want to install.
- The file will be installed inside the games directory on the RPCS3 hard drive under
retrodeck/bios/rpcs3/dev_hdd0/game/GAMEIDwhereGAMEIDis unique for each game PS3GAMEID-List. - Install any patches or DLC for the game by repeating step .2 and .3 for each file.
- The game should now show up and be playable inside the ES-DE interface.
(OPTIONAL) Move the digital contents into a .ps3 folder
Similarly on how written above with the DLC and PATCHES the user can decide to move the digital games outside the RPCS3 filesystem, in order to do so:
- After the game is ready move the digital games directory from
retrodeck/bios/rpcs3/dev_hdd0/game/GAMEIDtoretrodeck/roms/ps3 - Rename the directory to the name of the game and add the .ps3 file extension to the end of the directory (see guide above).
Example:
- You installed a file that contained the digital game Hockey World 2, it created a directory called
BCA123456underretrodeck/bios/rpcs3/dev_hdd0/game/ - After that you moved
BCA123456fromretrodeck/bios/rpcs3/dev_hdd0/game/toretrodeck/roms/ps3. The directoryBCA123456is renamed toHockey World 2.ps3.